Việc đầu tiên cần làm là xác định xem tốc độ mạng của bạn chậm là do chất lượng đường truyền hay do bộ định tuyến. Cách làm rất đơn giản: tháo dây nối từ modem sang bộ định tuyến và kết nối thẳng máy vi tính của bạn với modem.
Nếu sau khi thực hiện hành động này mà tốc độ vào mạng của bạn vẫn chậm, bạn cần liên hệ với nhà cung cấp dịch vụ mạng để điều chỉnh lại kết nối cho bạn. Ngược lại, nếu tốc độ mạng trở về mức “bình thường”, hãy chuẩn bị điều chỉnh lại mạng Wi-Fi của mình.
Cách tăng tốc mạng wifi dưới đây sẽ giúp bạn sử dụng mạng ổn định hơn và tránh một số phiền phức phát sinh khi sử dụng.
Nâng cấp Firmware cho bộ định tuyến và modem
Hãy chắc chắn rằng bộ định tuyến (router) và modem của bạn đang được chạy firmware mới nhất. Điều này là đặc biệt quan trọng, bởi các bản cập nhật firmware mới có thể đã sửa sẵn các lỗi mà bạn cần sửa. Ngoài ra, các bản firmware mới cũng sẽ vá các lỗ hổng bảo mật trước đó của modem và router.
Thay đổi vị trí đặt bộ định tuyến

Vị trí đặt bộ định tuyến cũng là rất quan trọng. Khi sóng Wi-Fi đạt “5 vạch”, bạn có thể chắc chắn rằng các thiết bị của mình đang được truy cập Internet với tốc độ tối đa.
Nhìn chung, yếu tố quan trọng nhất khi đặt router phát sóng là tránh xa các bức tường quá dày, đặc biệt là các bức tường có lõi thép.
Bạn nên đặt bộ định tuyến tại vị trí trung tâm của ngôi nhà, và nên đặt router ở vị trí không bị che chắn quá nhiều mặt để sóng Wi-Fi có thể phát ra theo nhiều hướng.

Ngoài ra, bạn cũng nên tránh đặt router ở gần các thiết bị có thể gây sóng điện từ làm nhiễu sóng Wi-Fi của bạn. Ví dụ, bạn không nên đặt router ở gần lò vi sóng. Tránh đặt Wi-Fi ở quá gần cửa sổ hoặc các bề mặt phản chiếu khác để tránh nhiễu sóng.
Đổi kênh Wi-Fi

Nếu bạn sống trong các khu vực có quá người sử dụng sóng Wi-Fi của riêng mình, khả năng các kết nối Wi-Fi gây nhiễu cho nhau là hoàn toàn có thể xảy ra. Nhằm khắc phục tình trạng này, bạn nên đổi kênh Wi-Fi cho bộ định tuyến của mình.
Thông thường, sóng Wi-Fi được phát trên 11 kênh tần số. Kênh tần số mặc định là kênh 6, và mỗi kênh sẽ cách nhau 5MHz. Tuy vậy, sóng Wi-Fi của bạn sẽ phát trong phạm vi 20MHz, do đó sóng Wi-Fi trên kênh 6 sẽ có mặt trên cả kênh 5, 6, 7 và một nửa kênh 4 và 8.
Càng nhiều kết nối Wi-Fi được phát trên một kênh thì tín hiệu càng bị nhiễu và kết nối của bạn càng bị chậm. Do đó, bạn nên sử dụng các phần mềm dò tìm kênh Wi-Fi ít bị sử dụng nhất nhằm tối ưu tốc độ kết nối mạng cho mình: WiFi Analyzer (Android), inSSIDer (Windows).
Trên OSX, bạn có thể sử dụng dịch vụ Wi-Fi Diagnostics được tích hợp sẵn trong hệ thống: nhấn CMD + Shift + G và nhập địa chỉ /System/Library/CoreServices/, sau đó tìm tới mục Wi-Fi Diagnostics.
Sử dụng các cài đặt có mức tương thích cao hơn

Nếu bạn lo ngại rằng bộ định tuyến đang sử dụng có thể không tương thích với tất cả thiết bị di động và PC thì bạn nên chuyển thiết bị sang các tần số và chế độ dễ tương thích hơn.
Hầu như tất cả các thiết bị có hỗ trợ kết nối Wi-Fi hiện tại đều hỗ trợ chuẩn Wi-Fi 802.11g với tốc độ 54Mbps. Bạn có thể tùy chỉnh các thiết bị về chuẩn 802.11g để đạt được độ tương thích cao nhất. Ngược lại, nếu bạn chọn tùy chỉnh cao nhất là 5GHz và chế độ 300Mbps, chỉ có các thiết bị hỗ trợ Wi-Fi 2 kênh có thể kết nối, và các thiết bị sử dụng chuẩn 802.11n và 802.11ac sẽ được ưu tiên, trong khi các thiết bị khác sẽ có tốc độ chậm hơn.
Thay ăng-ten cho bộ định tuyến

Nếu bộ định tuyến của bạn có ăng-ten có thể tháo rời, bạn hãy thử thay thế ăng-ten này bằng một ăng-ten lớn hơn cho tín hiệu mạnh hơn.
Ngoài ra, một trong những mẹo để “tăng” sóng Wi-Fi là chế ra một bộ “tăng tín hiệu” rất dễ sử dụng như trong hình dưới đây:

Dò các ứng dụng ẩn đang chiếm nhiều băng thông
Ứng dụng Task Manager và Resource Manager (được kích hoạt từ Task Manager) sẽ giúp bạn tìm xem ứng dụng nào đang sử dụng nhiều băng thông nhất.
Giới hạn địa chỉ MAC
Cuối cùng, bạn có thể tìm xem liệu hàng xóm có đang sử dụng kết nối Wi-Fi của mình hay không. Trước hết, hãy cài đặt mật khẩu cho mạng Wi-Fi của mình. Mật khẩu quá yếu cũng có thể bị bẻ khóa dễ dàng.
Bạn cũng có thể giới hạn địa chỉ MAC (địa chỉ độc nhất tương ứng với từng card mạng hoặc từng thiết bị di động). Bằng cách này, chỉ có các thiết bị đã được bạn đưa vào danh sách cho phép kết nối mới có thể sử dụng mạng Wi-Fi của bạn. Lưu ý rằng cách làm này không thực sự hiệu quả nếu như bạn thường xuyên có khách đến chơi hoặc sở hữu quá nhiều thiết bị trong nhà.
Kết luận
Việc tự cài đặt một mạng Wi-Fi “chuẩn” không phải là điều dễ dàng, song khi đã đạt được kết nối tốc độ cao và tương thích với tất cả các thiết bị, bạn sẽ thấy rằng công sức mình bỏ ra là hoàn toàn xứng đáng. Nếu sau khi thực hiện các bước trên, tốc độ kết nối của bạn vẫn quá chậm, hãy thử kiểm tra xem các thiết bị và bộ định tuyến của bạn có bị lỗi hay không.
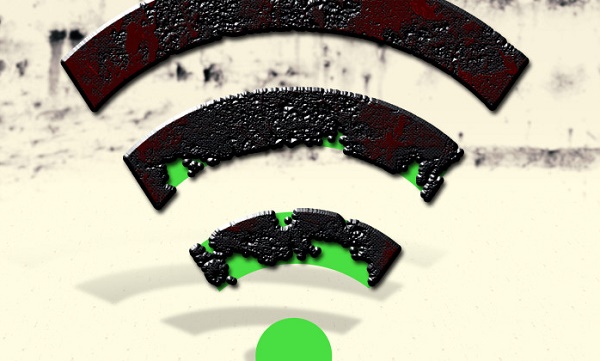
Leave a Reply