Sau khi sử dụng một hệ diều hành một thời gian, bạn bắt đầu làm những hoạt động mang tính lặp đi lặp lại mà bạn thậm chí còn không nhận ra nó. Vài ba năm sau, bạn có thể tiết kiệm được ở chỗ đây vài giây, ở chỗ kia vài giây và điều đó giúp công việc của chúng ta trở nên thuận tiện hơn, nhanh chóng hơn. Những thói quen đó xuất hiện không phải chỉ ngày một ngày hai mà phải qua cả một quá trình sử dụng dài lâu. Bài viết này chia sẽ những thói quen tốt giúp tiết kiệm thời gian cũng như công sức cho người dùng MAC.
1. Luôn sử dụng Spotlight
Cần mở ứng dụng? Cần tìm một tập tin nào đó? Cần chỉnh lại thông số mạng? Tìm danh bạ? Nghe nhạc? tra từ điển? Đổi đơn vị? Tất cả những thao tác nói trên có thể được thực hiện siêu nhanh bằng cách nhấn Command + Spacebar, sau đó nhập nội dung cần tìm và nhấn Enter là xong.

Như trong hình khi bạn gõ Tr Splotlight sẽ đưa ra rất nhiều lựa chọn cho bạn. Với những cải tiến sau nay, Spotlight sẽ học theo những ứng dụng hay lựa chọn bạn chọn nhiều nhất đễ sắp xếp thứ tự tìm kiếm làm cho việc sử dụng máy MAC của bạn nhanh chóng hơn. Nếu trở thành thói quen bạn sẽ tiết kiệm được khá nhiều thời gian.
2. Mở file bằng thanh dock

Khi bạn tìm đến 1 file và kích đúp vào nó thì OSX sẽ gọi trình mặc định lên. Bạn sẽ phải nhấn chuột phải chọn Open with để chọn chương trình cần để mở tập tin đó. Như vậy bạn sẽ phải thực hiện khá nhiều thao tác rất mất thời gian. Thay vào đó sao bạn không kéo tập tin cần mở vào chương trình ở thanh dock.
3. Học và tập sử dụng phím tắt
Phím tắt được các nhà phát triển phần mềm đưa vào nhàm giúp người sử dụng có thể thao tác nhanh hơn và tiện dụng hơn, vậy tại sao bạn không sử dụng phím tắt.
Một số phím tắt thông dụng trên OSX:
- command+tab – giống như alt + tab trên Windows, phím tắt này giúp duyệt qua các ứng dụng đang mở.
- command+` – di chuyển đế cửa sổ tiếp theo trong cùng một ứng dụng.
- command+w –Đóng cửa sổ hoặc tab hiện tại.
- command+h – Ẩn cửa sổ hiện tại.
- command+shift+3 hoặc command+shift+4 – Nhấn lần đầu để chụp ảnh toàn màn hình, nhấn lần 2 cho phép bạn chọn vùng cần chụp ( nhấn spacebar để chụp). Hình sau khi chụp sẽ nằm ở desktop.
- command+left or right – tương tự như phím home và end ở Windows , có thể nhấn thêm shift để cho vùng chọn lớn hơn (đối với text hoặc file).
Bạn có thể xem trước hình ảnh, file .zip, … bằng cách nhấn phím spacebar khi file được chọn. Để đổi tên file bạn chỉ cần chọn file cần đổi và nhấn enter.

Để nhấn café or über bạn có thể nhấn giữ vào kí tự và chờ giây lát sẽ hiện lên một popup cho phép bạn chọn những ký tự đặc biệt như hình phía trên.
4. Sử dụng phím Option
Phím Option là một phím đặc biệt, chỉ cần nhấn phím Option sau đó chọn vào menu thì menu sẽ xuất hiện thêm những lựa chọn bị ẩn.

Ở cửa sổ Finder bạn chọn mục Go và nhấn kèm phím Optine thì menu sẽ xuất hiện thêm lựa chọn Library mà bình thường thì không có.

Ví dụ, trên thanh dock, khi bạn nhấn chuột phải vào một app đang chạy thì có thêm tùy chọn “Force quit” để ép phần mềm thoát ra, hữu dụng khi app bị đơ. Hoặc khi bạn nhấn option + chuột phải vào biểu tượng Wi-Fi, bạn thấy được thêm thông tin về loại mạng, kênh, địa chỉ IP của mạng mà không phải vào tận trong System Preferences.
5. Sử dụng nhiều desktop
Đôi lúc do công việc bạn vừa phải duyệt mail vừa chỉnh sửa hình và viết báo cáo. Việc đóng tắt các ứng dụng sẽ khiến bạn mất rất nhiều thời gian và đôi lúc làm cho bản thân cảm thấy bực bội. Vậy sao không thử sử dụng nhiều desktop với mổi desktop là một công việc.

Để thêm desktop mới:
- Truy cập vào Mission Control của OS X (dùng 4 ngón tay vuốt touchpad từ dưới lên trên, hoặc nhấn phím F3)
- Đưa con trỏ chuột vào góc trên bên phải màn hình
- Một dấu + sẽ xuất hiện, nhấn vào để tạo desktop mới
- Để di chuyển cửa sổ hiện tại sang desktop mới, tiếp tục vào Mission Control, kéo thả cửa sổ vào desktop mong muốn
- Ngoài ra bạn cũng có thể chuyển sang desktop mới rồi mở app ngay trong đó cũng được.

6. Học và sử dụng Touchpad Gestures
Để chuyển nhanh giữa các desktop bằng cách vuốt 4 ngón tay trên touchpad từ trái sang phải hoặc phải sang trái. Bạn có thể biết thêm nhiều thao tác chuột thú vị khác bằng cách vào > System Preferences. > Trackpad. Trong đó có hình động minh họa rất dễ hiểu.

7. Tạo backup Time Machine

Time Machine là một công cụ sao lưu máy Mac cực kì hiệu quả của Apple. Bạn có thể vào đó lục lại tất cả mọi tập tin cũ của mình lưu vào nhiều ngày khác nhau, hoặc khôi phục toàn vẹn cả chiếc máy tính lại vào một thời điểm nào đó cũng được. Time Machine cũng không yêu cầu các bước thiết lập phức tạp, bạn chỉ cần làm vài thao tác chọn ổ đĩa ở lần đầu tiên là xong. Những lần sau khi chạy sao lưu thì cứ cắm ổ cứng rời hay ổ TimeCapsule của Apple vào máy tính, hệ điều hành sẽ tự làm hết phần còn lại. (Bạn không cần phải dành riêng cả một ổ cho Time Machine, chỉ một phân vùng là đủ).
Lưu ý :
hiều bạn vẫn còn có thói quen shutdown hẳn chiếc máy Mac của bạn khi không sử dụng trong thời gian ngắn, để rồi khi mở lên lại thì mất thời gian vô cùng. Với các máy dùng HDD hay dòng máy cũ thì càng chậm hơn. Thay vào đó, bạn nên tập làm quen với chế độ Sleep cực kì tốt của Apple. Nó có thể được kích hoạt chỉ bằng cách gập nắp laptop lại là xong (hoặc dùng menu ). Lúc bạn mở nắp lên, chỉ trong 1-2 giây là máy đã sẵn sàng để sử dụng mà không phải boot lại từ đầu. Ngoài ra, việc sleep như thế này không gây hao pin nhiều, để chế độ Sleep trên máy MAC cả ngày chỉ hao tầm 1% pin.
Còn bạn? Bạn có thói quen nào có thể giúp việc sử dụng máy Mac trở nên nhanh và tiện hơn không? Hãy bình luận ngay trong topic này để mọi người cùng thảo luận nhé.
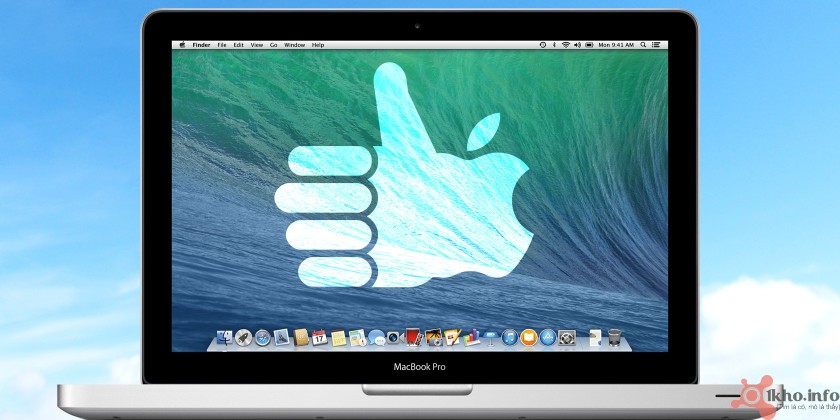
Leave a Reply