Windows 10 không chỉ là một bản nâng cấp của Windows 8 mà nó còn là một sự lột xác, một cuộc cách mạng đối với người dùng Windows. Windows 10 mang đến trợ lý ảo Cortana, thanh Start Menu mới, những tính năng hổ trợ chơi game,… Có rất nhiều sự thay đổi nhưng không phải ai cũng biết những thay đổi này. Bài viết này sẽ giúp bạn tối ưu trải nghiệm của mình với hệ điều hành Windows 10.
Xem thêm:
1. Phím tắt
Phím tắt là một trong những tính năng giúp người dùng tiết kiệm thời gian khi sử dụng Windows. Thông thường chúng ta sẽ dễ dàng nhớ phím tắt hơn là đường dẫn vào tính năng đó.
Windows + A chạy Action Center
Action Center là khu vực dùng để hiển thị thông báo và bật tắt nhanh kết nối thường dùng.

Windows + I chạy ứng dụng Settings mới
Settings là ứng dụng thay thế cho Control Panel và mang nhiều tính năng hơn.

Windows + X mở power menu

trong đó bạn có thể truy cập nhanh vào nhiều mục tùy chọn nâng cao như Mobility Center, Control Panel, Computer Management, các tùy chọn shutdown…
2. Kéo dài thời gian sử dụng pin với chế độ Battery Saver
Ứng dụng Settings mới trong Windows 10 có bổ sung thêm chế độ Battery Saver. Khi được kích hoạt, ứng dụng này sẽ hạn chế các ứng dụng và tiến tình chạy ngầm giúp thiết bị đỡ tốn năng lực xử lý hơn thông qua đó tiết kiệm năng lượng. Tính năng này chỉ là giải pháp phần mềm nên lượng pin tiết kiệm không lớn nhưng cũng đủ để chúng ta hoàn thành công việc trước khi máy hết pin.
Để kích hoạt:
- Nhấn Windows + I để chạy Settings
- Vào System > Battery saver > Battery saver settings
- Chọn vào ô “Turn battery saver on automatically if my battery falls below”
- Tiếp tục kéo thanh trượt bên dưới để chọn mức pin mà Battery Saver bắt đầu kích hoạt.

3. Tăng tốc độ chạy ứng dụng khi boot
Mặc định Windows 10 sẽ giới hạn sẽ lượng ứng dụng chạy cùng Windows (start-up application) nhằm giúp thời gian khởi động máy nhanh hơn. Tuy nhiên, nếu bạn đang dùng một cỗ máy mạnh, có ổ SSD hay nói chung là thời gian boot rất nhanh thì bạn sẽ muốn các app của mình luôn sẵn sàng mỗi khi hệ thống đã khởi động lên. Để thiết lập lại quá trình này, bạn làm như sau:
- Nhấn Windows + R để mở hộp thoại Run
- Gõ vào chữ regedit, nhấn Enter
- Trong cửa sổ Registry Editor, duyệt đến đường dẫn sau:
HKEY_CURRENT_USER\Software\Microsoft\Windows\CurrentVersion\Explorer\Serialize
- Nếu bạn không thấy mục Serialize xuất hiện, nhấp phải chuột, chọn New > Key và đặt tên cho nó là Serialize.
- Ở bảng bên tay phải, nhấp phải chuột, chọn New > DWORD Value mang tên StartupDelayInMSec rồi gõ số 0 vào.
4. Vô hiệu hóa việc tìm kiếm trên Taskbar
Thanh tìm kiếm mới chiếm khá nhiều khoảng trống trên thanh taskbar của Windows. Nếu bạn không thường xuyên sử dụng tính năng ngày có thể chọn ẩn nó đi.
![]()
Cách làm như sau:
- Nhấp phải chuột vào Taskbar, chọn Search
- Ở đây có mục “Show search icon”, khi đó thanh tìm kiếm dài sẽ biến thành một nút tìm kiếm nhỏ hơn
- Ngoài ra bạn có thể chọn “Disabled” để gỡ bỏ thanh tìm kiếm hoàn toàn

5. Kích hoạt tính năng mới của Command Line
Windows 10 có một số bổ sung mới cho hệ thống dòng lệnh (command line). Ví dụ, bạn có thể chỉnh kích thước cửa sổ CMD theo chiều ngang và chữ sẽ tự động nhảy theo. Ngoài ra, nó còn hỗ trợ phím tắt để việc copy, cut, paste và chọn văn bản trở nên dễ dàng hơn. Tuy nhiên, mặc định những tính năng này không được kích hoạt, chúng ta phải bật nó lên bằng cách:
- Nhấn Windows + R, gõ vào chữ Run và nhấn Enter.
- Trong cửa sổ CMD, nhấn phải chuột vào thanh tiêu đề cửa sổ, chọn “Properties”
- Chuyển sang thẻ “Experimental”, chọn vào ô “Enable experimental console features”
- Chọn hết tất cả các ô bên dưới để kích hoạt những tính năng mới

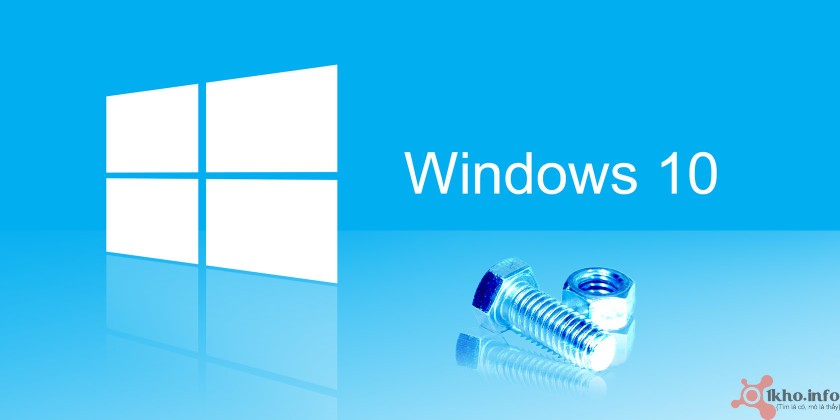
Leave a Reply